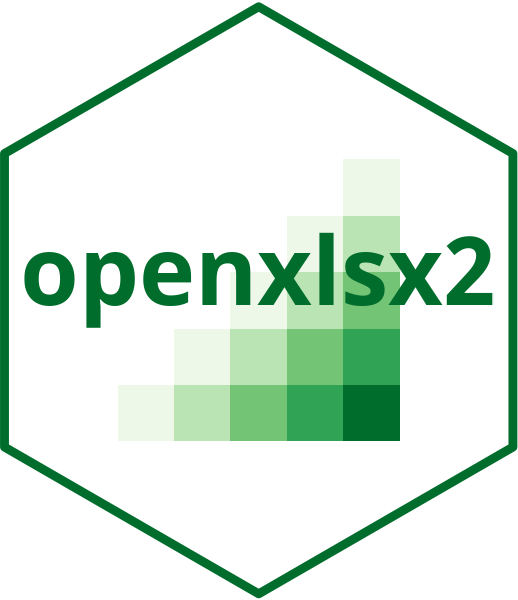Welcome to the styling manual for openxlsx2. In this
manual you will learn how to use openxlsx2 to style your
worksheets. data from xlsx-files to R as well as how to export data from
R to xlsx, and how to import and modify these openxml
workbooks in R.
Styling showcase
Colors, text rotation and number formats
Below we show you two ways how to create styled tables with
openxlsx2 one using the high level functions to style
worksheet areas and one using the bare metal approach of creating the
identical table. We show both ways to create styles in
openxlsx2 to show how you could build on our functions or
create your very own functions.
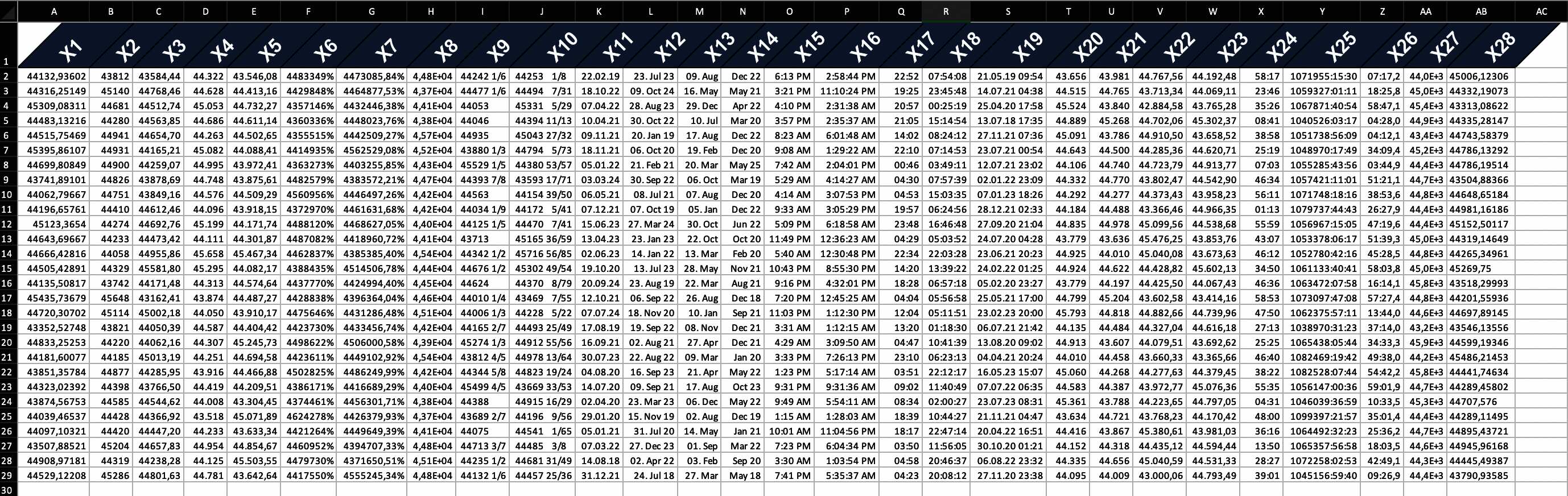
The example below, with increased column width.
the quick way: using high level functions
# add some dummy data
set.seed(123)
random_numbers <- 44444 + seq(-555, 555, length.out = 28 * 28)
mat <- matrix(random_numbers, ncol = 28)
colnames(mat) <- make.names(seq_len(ncol(mat)))
border_col <- wb_color(theme = 1)
border_sty <- "thin"
# using ) to avoid counting manually which `dims` are spanned.
dims_mat_header <- wb_dims(rows = 1, cols = seq_len(ncol(mat)))
# returns "A1:AB1"
# prepare workbook with data and formated first row
wb <- wb_workbook()$
add_worksheet("test")$
add_data(x = mat)$
add_border(dims = dims_mat_header,
top_color = border_col, top_border = border_sty,
bottom_color = border_col, bottom_border = border_sty,
left_color = border_col, left_border = border_sty,
right_color = border_col, right_border = border_sty,
inner_hcolor = border_col, inner_hgrid = border_sty
)$
add_fill(dims = dims_mat_header, color = wb_color(hex = "FF334E6F"))$
add_font(dims = dims_mat_header, name = "Arial", bold = TRUE, color = wb_color("white"), size = 20)$
add_cell_style(dims = dims_mat_header, horizontal = "center", textRotation = 45)
# create various number formats
x <- c(
0, 1, 2, 3, 4, 9, 10, 11, 12, 13, 14, 15, 16, 17, 18, 19, 20, 21, 22,
37, 38, 39, 40, 45, 46, 47, 48, 49
)
# apply the styles
for (i in seq_along(x)) {
cell <- sprintf("%s2:%s29", int2col(i), int2col(i))
wb$add_numfmt(dims = cell, numfmt = x[i])
}
# wb$open()the long way: using bare metal functions
# create workbook
wb <- wb_workbook()$add_worksheet("test")
# add some dummy data to the worksheet
set.seed(123)
random_numbers <- 44444 + seq(-555, 555, length.out = 28 * 28)
mat <- matrix(random_numbers, ncol = 28)
colnames(mat) <- make.names(seq_len(ncol(mat)))
wb$add_data(x = mat, col_names = TRUE)
# create a border style and assign it to the workbook
black <- wb_color("black")
# same as wb_color("black") or wb_color(hex = "FF000000") or wb_color("FF000000")
new_border <- create_border(
bottom = "thin", bottom_color = black,
top = "thin", top_color = black,
left = "thin", left_color = black,
right = "thin", right_color = black
)
wb$styles_mgr$add(new_border, "new_border")
# create a fill style and assign it to the workbook
new_fill <- create_fill(pattern_type = "solid", fg_color = wb_color(hex = "FF334E6F"))
wb$styles_mgr$add(new_fill, "new_fill")
# create a font style and assign it to the workbook
new_font <- create_font(sz = 20, name = "Arial", b = TRUE, color = wb_color("white"))
wb$styles_mgr$add(new_font, "new_font")
# create a new cell style, that uses the fill, the font and the border style
new_cellxfs <- create_cell_style(
num_fmt_id = 0,
horizontal = "center",
text_rotation = 45,
fill_id = wb$styles_mgr$get_fill_id("new_fill"),
font_id = wb$styles_mgr$get_font_id("new_font"),
border_id = wb$styles_mgr$get_border_id("new_border")
)
# assign this style to the workbook
wb$styles_mgr$add(new_cellxfs, "new_styles")
# assign the new cell style to the header row of our data set
# Achieve the same with `wb_dims()` and sprintf
# cell <- sprintf("A1:%s1", int2col(nrow(mat)))
cell <- wb_dims(rows = 1, cols = seq_len(ncol(mat)))
wb$set_cell_style(
dims = cell,
style = wb$styles_mgr$get_xf_id("new_styles")
)
## style the cells with some builtin format codes (no new numFmt entry is needed)
# add builtin style ids
x <- c(
1, 2, 3, 4, 9, 10, 11, 12, 13, 14, 15, 16, 17, 18, 19, 20, 21, 22,
37, 38, 39, 40, 45, 46, 47, 48, 49
)
# create styles
new_cellxfs <- create_cell_style(num_fmt_id = x, horizontal = "center")
# assign the styles to the workbook
for (i in seq_along(x)) {
wb$styles_mgr$add(new_cellxfs[i], paste0("new_style", i))
}
# new styles are 1:28
new_styles <- wb$styles_mgr$get_xf()
for (i in as.integer(new_styles$id[new_styles$name %in% paste0("new_style", seq_along(x))])) {
cell <- wb_dims(rows = seq_len(nrow(mat)), cols = i, from_row = 2)
wb$set_cell_style(dims = cell, style = i)
}
# assign a custom tabColor
wb$worksheets[[1]]$sheetPr <- xml_node_create(
"sheetPr",
xml_children = xml_node_create(
"tabColor",
xml_attributes = wb_color(hex = "FF00FF00")
)
)
# # look at the beauty you've created
# wb_open(wb)Working with number formats
By default, openxlsx2 will pick up number formats for
selected R classes.
numfmts
## Create Workbook object and add worksheets
wb <- wb_workbook()
wb$add_worksheet("S1")
wb$add_worksheet("S2")
df <- data.frame(
"Date" = Sys.Date() - 0:19,
"T" = TRUE,
"F" = FALSE,
"Time" = Sys.time() - 0:19 * 60 * 60,
"Cash" = 1:20, "Cash2" = 31:50,
"hLink" = "https://CRAN.R-project.org/",
"Percentage" = seq(0, 1, length.out = 20),
"TinyNumbers" = runif(20) / 1E9, stringsAsFactors = FALSE
)
## openxlsx will apply default Excel styling for these classes
class(df$Cash) <- c(class(df$Cash), "currency")
class(df$Cash2) <- c(class(df$Cash2), "accounting")
class(df$hLink) <- "hyperlink"
class(df$Percentage) <- c(class(df$Percentage), "percentage")
class(df$TinyNumbers) <- c(class(df$TinyNumbers), "scientific")
wb$add_data("S1", x = df, start_row = 4, row_names = FALSE)
wb$add_data_table("S2", x = df, start_row = 4, row_names = FALSE)numfmts2
In addition, you can set the style to be picked up using
openxlsx2 options.
wb <- wb_workbook()$add_worksheet("test")
options("openxlsx2.dateFormat" = "yyyy")
options("openxlsx2.datetimeFormat" = "yyyy-mm-dd")
options("openxlsx2.numFmt" = "€ #.0")
df <- data.frame(
"Date" = Sys.Date() - 0:19,
"T" = TRUE, "F" = FALSE,
"Time" = Sys.time() - 0:19 * 60 * 60,
"Cash" = 1:20, "Cash2" = 31:50,
"hLink" = "https://CRAN.R-project.org/",
"Percentage" = seq(0, 1, length.out = 20),
"TinyNumbers" = runif(20) / 1E9, stringsAsFactors = FALSE,
"numeric" = 1
)
## openxlsx will apply default Excel styling for these classes
class(df$Cash) <- c(class(df$Cash), "currency")
class(df$Cash2) <- c(class(df$Cash2), "accounting")
class(df$hLink) <- "hyperlink"
class(df$Percentage) <- c(class(df$Percentage), "percentage")
class(df$TinyNumbers) <- c(class(df$TinyNumbers), "scientific")
wb$add_data("test", df)Modifying the column widths
wb_set_col_widths
wb <- wb_workbook()$
add_worksheet()$
add_data(x = mtcars, row_names = TRUE)
cols <- 1:12
wb$set_col_widths(cols = cols, widths = "auto")Adding borders
add borders
wb <- wb_workbook()$
# full inner grid
add_worksheet(sheet = "S1", grid_lines = FALSE)$
add_data(x = mtcars)$
add_border(
dims = "A2:K33", # can use wb_dims(rows = 2:33, cols = ncol(mtcars))
inner_hgrid = "thin",
inner_hcolor = wb_color(hex = "FF808080"),
inner_vgrid = "thin",
inner_vcolor = wb_color(hex = "FF808080")
)$
# only horizontal grid
add_worksheet("S2", grid_lines = FALSE)$
add_data(x = mtcars)$
add_border(
dims = "A2:K33",
inner_hgrid = "thin",
inner_hcolor = wb_color(hex = "FF808080")
)$
# only vertical grid
add_worksheet("S3", grid_lines = FALSE)$
add_data(x = mtcars)$
add_border(
dims = "A2:K33",
inner_vgrid = "thin",
inner_vcolor = wb_color(hex = "FF808080")
)$
# no inner grid
add_worksheet("S4", grid_lines = FALSE)$add_data(x = mtcars)$
add_border("S4", dims = "A2:K33")
# wb_open(wb)styled table
Below we show you two ways how to create styled tables with
openxlsx2 one using the high level functions to style
worksheet areas and one using the bare metal approach of creating the
identical table.
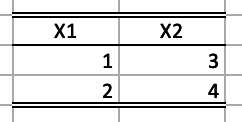
the quick way: using high level functions
# add some dummy data to the worksheet
mat <- matrix(1:4, ncol = 2, nrow = 2)
colnames(mat) <- make.names(seq_len(ncol(mat)))
wb <- wb_workbook()$
add_worksheet("test")$
add_data(x = mat, dims = wb_dims(from_dims = "B2"))$
# center first row
add_cell_style(dims = "B2:C2", horizontal = "center")$
# add border for first row
add_border(
dims = "B2:C2",
bottom_color = wb_color(theme = 1), bottom_border = "thin",
top_color = wb_color(theme = 1), top_border = "double",
left_border = NULL, right_border = NULL
)$
# add border for last row
add_border(
dims = "B4:C4",
bottom_color = wb_color(theme = 1), bottom_border = "double",
top_border = NULL, left_border = NULL, right_border = NULL
)the long way: creating everything from the bone
# add some dummy data to the worksheet
mat <- matrix(1:4, ncol = 2, nrow = 2)
colnames(mat) <- make.names(seq_len(ncol(mat)))
wb <- wb_workbook()$
add_worksheet("test")$
add_data(
x = mat,
dims = wb_dims(2, 2)
)
# create a border style and assign it to the workbook
black <- wb_color("black")
top_border <- create_border(
top = "double", top_color = black,
bottom = "thin", bottom_color = black
)
bottom_border <- create_border(bottom = "double", bottom_color = black)
wb$styles_mgr$add(top_border, "top_border")
wb$styles_mgr$add(bottom_border, "bottom_border")
# create a new cell style, that uses the fill, the font and the border style
top_cellxfs <- create_cell_style(
num_fmt_id = 0,
horizontal = "center",
border_id = wb$styles_mgr$get_border_id("top_border")
)
bottom_cellxfs <- create_cell_style(
num_fmt_id = 0,
border_id = wb$styles_mgr$get_border_id("bottom_border")
)
# assign this style to the workbook
wb$styles_mgr$add(top_cellxfs, style_name = "top_styles")
wb$styles_mgr$add(bottom_cellxfs, "bottom_styles")
# assign the new cell style to the header row of our data set
cell <- "B2:C2"
wb$set_cell_style(dims = cell, style = wb$styles_mgr$get_xf_id("top_styles"))
cell <- "B4:C4"
wb$set_cell_style(dims = cell, style = wb$styles_mgr$get_xf_id("bottom_styles"))Use workbook colors and modify them
The loop below will apply the tint attribute to the fill color
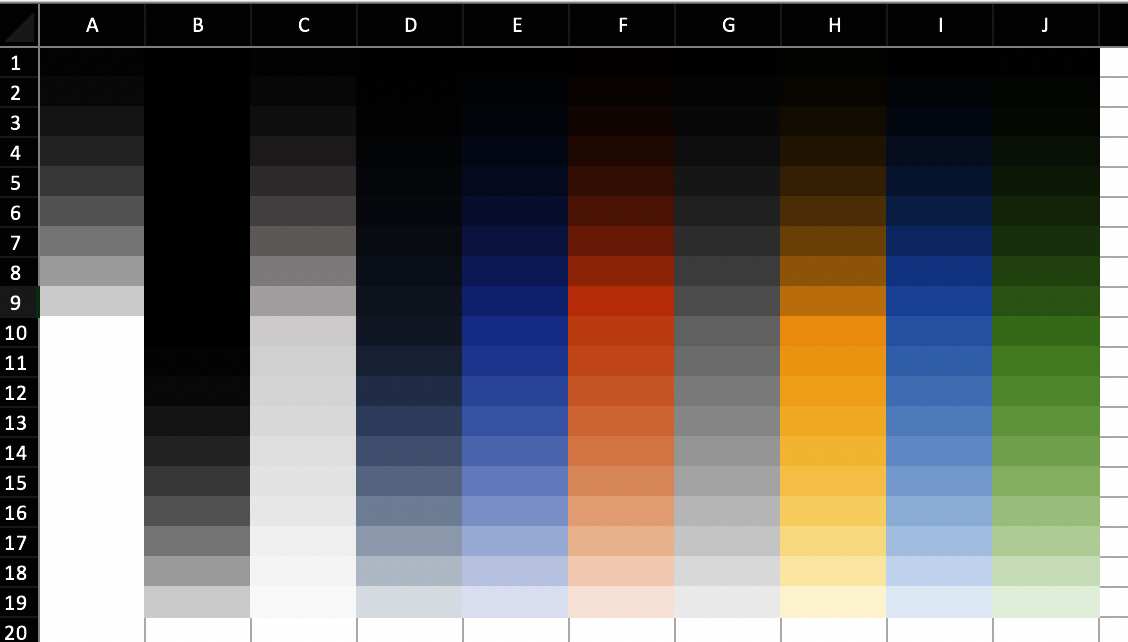
Tint variations of the theme colors.
wb <- wb_workbook()$add_worksheet("S1")
tints <- seq(-0.9, 0.9, by = 0.1)
for (i in 0:9) {
for (tnt in tints) {
col <- paste0(int2col(i + 1), which(tints %in% tnt))
if (tnt == 0) {
wb$add_fill(dims = col, color = wb_color(theme = i))
} else {
wb$add_fill(dims = col, color = wb_color(theme = i, tint = tnt))
}
}
}Copy cell styles
It is possible to copy the styles of several cells at once. In the
following example, the styles of some cells from a formatted workbook
are applied to a previously empty cell range. Be careful though,
wb_get_cell_style() returns only some styles, so you have
to make sure that the copy-from and copy-to dimensions match in a
meaningful way.
wb <- wb_load(system.file("extdata", "oxlsx2_sheet.xlsx", package = "openxlsx2"))
wb$set_cell_style(1, "A30:G35", wb$get_cell_style(1, "A10:G15"))
# wb_open(wb)Style strings
Using fmt_txt() is possible to style strings
independently of the cell containing the string.
txt <- paste(
fmt_txt("Embracing the full potential of "),
fmt_txt("openxlsx2", bold = TRUE, size = 16),
fmt_txt(" with "),
fmt_txt("fmt_txt()", font = "Courier"),
fmt_txt(" !")
)
wb <- wb_workbook()$add_worksheet()$add_data(x = txt)As shown above it is possible to combine multiple styles together
into a longer string. It is even possible to use fmt_txt()
as na.strings:
df <- mtcars
df[df < 4] <- NA
na_red <- fmt_txt("N/A", color = wb_color("red"), italic = TRUE, bold = TRUE)
wb <- wb_workbook()$add_worksheet()$add_data(x = df, na.strings = na_red)Create custom table styles
With create_tablestyle() it is possible to create your
own table styles. This function uses create_dxfs_style()
(just like your spreadsheet software does). Therefore, it is not quite
as user-friendly. The following example shows how the function creates a
red table style. The various dxfs styles must be created and assigned to
the workbook (similar styles are used in conditional formatting). In
create_tablestyle() these styles are assigned to the table
style elements. Once the table style is created, it must also be
assigned to the workbook. After that you can use it in the workbook like
any other table style.
# a red table style
dx0 <- create_dxfs_style(
border = TRUE,
left_color = wb_color("red"),
right_color = NULL, right_style = NULL,
top_color = NULL, top_style = NULL,
bottom_color = NULL, bottom_style = NULL
)
dx1 <- create_dxfs_style(
border = TRUE,
left_color = wb_color("red"),
right_color = NULL, right_style = NULL,
top_color = NULL, top_style = NULL,
bottom_color = NULL, bottom_style = NULL
)
dx2 <- create_dxfs_style(
border = TRUE,
top_color = wb_color("red"),
left_color = NULL, left_style = NULL,
right_color = NULL, right_style = NULL,
bottom_color = NULL, bottom_style = NULL
)
dx3 <- create_dxfs_style(
border = TRUE,
top_color = wb_color("red"),
left_color = NULL, left_style = NULL,
right_color = NULL, right_style = NULL,
bottom_color = NULL, bottom_style = NULL
)
dx4 <- create_dxfs_style(
text_bold = TRUE
)
dx5 <- create_dxfs_style(
text_bold = TRUE
)
dx6 <- create_dxfs_style(
font_color = wb_color("red"),
text_bold = TRUE,
border = TRUE,
top_style = "double",
left_color = NULL, left_style = NULL,
right_color = NULL, right_style = NULL,
bottom_color = NULL, bottom_style = NULL
)
dx7 <- create_dxfs_style(
font_color = wb_color("white"),
text_bold = TRUE,
bg_fill = wb_color("red"),
fg_color = wb_color("red")
)
dx8 <- create_dxfs_style(
border = TRUE,
left_color = wb_color("red"),
top_color = wb_color("red"),
right_color = wb_color("red"),
bottom_color = wb_color("red")
)
wb <- wb_workbook()$
add_worksheet(grid_lines = FALSE)
wb$add_style(dx0)
wb$add_style(dx1)
wb$add_style(dx2)
wb$add_style(dx3)
wb$add_style(dx4)
wb$add_style(dx5)
wb$add_style(dx6)
wb$add_style(dx7)
wb$add_style(dx8)
# finally create the table
xml <- create_tablestyle(
name = "red_table",
whole_table = wb$styles_mgr$get_dxf_id("dx8"),
header_row = wb$styles_mgr$get_dxf_id("dx7"),
total_row = wb$styles_mgr$get_dxf_id("dx6"),
first_column = wb$styles_mgr$get_dxf_id("dx5"),
last_column = wb$styles_mgr$get_dxf_id("dx4"),
first_row_stripe = wb$styles_mgr$get_dxf_id("dx3"),
second_row_stripe = wb$styles_mgr$get_dxf_id("dx2"),
first_column_stripe = wb$styles_mgr$get_dxf_id("dx1"),
second_column_stripe = wb$styles_mgr$get_dxf_id("dx0")
)
wb$add_style(xml)
# create a table and apply the custom style
wb$add_data_table(x = mtcars, table_style = "red_table")