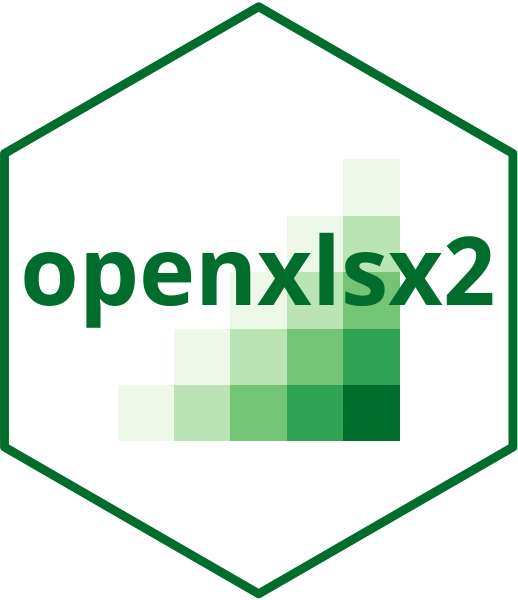Welcome to the basic manual to openxlsx2. In this manual
you will learn how to use openxlsx2 to import data from
xlsx-files to R as well as how to export data from R to xlsx, and how to
import and modify these openxml workbooks in R. This package is based on
the work of many contributors to openxlsx. It was mostly
rewritten using pugixml and R6 making use of
modern technology, providing a fresh and easy to use R package.
Over the years many people have worked on the tricky task to handle
xls and xlsx files. Notably openxlsx, but there are
countless other R-packages as well as third party libraries or
calculation software capable of handling such files. Please feel free to
use and test your files with other software and or let us know about
your experience. Open an issue on github or write us a mail.
First steps
First let’s assume that you have a working installation of
openxlsx2 otherwise run the lines below to install the
latest CRAN release:
install.packages("openxlsx2")Now we load the library:
Handling workbooks
The foundation of openxlsx2 is a workbook object. You
can think of this object as a workbook loaded in a spreadsheet software.
We import the entire thing. Every sheet, every chart, image, column,
formula style, conditional formatting, pivot table and whatever else a
spreadsheet file is allowed to carry. Therefore if you have a file that
you want to work with, you can load it with:
wb <- wb_load("your_file.xlsx")We usually name workbook objects wb in our
documentation, but this is no obligation, you can name your workbook
object whatever you like to call them.
If you do not have a workbook yet, it is possible to create one. In
the next line we will use three wrapper functions
wb_workbook(), wb_add_worksheet(), and
wb_add_data(). The wrapper functions are piped together
using the native R pipe operator |>, but
similarly you can use the classic magrittr pipe operator
%>%. 1 We assume that you have a dataset
your_data, either a vector, a matrix or a data frame and
want to write this in a worksheet:
wb <- wb_workbook() |> wb_add_worksheet() |> wb_add_data(x = your_data)Okay, now you have a workbook object, but what have we actually done?
Let’s work along the pipe syntax: (1) first we have created the workbook
object wb_worbkook(), (2) next we have assigned it a
worksheet wb_add_worksheet(), and (3) we have written data
onto the worksheet.
Let’s try this with actual data. We use the mtcars
dataset. In the code we switch the fictional your_data with
mtcars:
wb <- wb_workbook() |> wb_add_worksheet() |> wb_add_data(x = mtcars)Let’s see what the output looks like:
wb
#> A Workbook object.
#>
#> Worksheets:
#> Sheets: Sheet 1
#> Write order: 1The output looks a little cryptic, it simply tells the name of the
worksheet: wb_add_worksheet() created a default worksheet
name "Sheet 1". In the code above you can see that we do
not use sheet to tell wb_add_data() where it
should write the data. This is because internally we use a waiver
current_sheet() so that we do not have to write
sheet = "Sheet 1" whenever we work on the same worksheet.
Basically the current sheet is updated whenever a new worksheet is added
to the workbook.
wb <- wb_workbook() |> wb_add_worksheet() |> wb_add_worksheet() |> wb_add_data(x = mtcars)This will create two sheets "Sheet 1" and
"Sheet 2" and the data will be written to the second
sheet.
wb
#> A Workbook object.
#>
#> Worksheets:
#> Sheets: Sheet 1, Sheet 2
#> Write order: 1, 2So how can we access the data on the sheet? Either with
wb_to_df() our internal handler to read from workbooks
(this is the underlying function for wb_read() and
read_xlsx() which are mere aliases for
wb_to_df()). So lets have a look at the top of the
output:
Ah! The output is on the second sheet. We need either
sheet = 2 or sheet = "Sheet 2". We go with the
second variant, because the sheet index position and their name might
differ.
wb |> wb_to_df(sheet = "Sheet 2") |> head()
#> mpg cyl disp hp drat wt qsec vs am gear carb
#> 2 21.0 6 160 110 3.90 2.620 16.46 0 1 4 4
#> 3 21.0 6 160 110 3.90 2.875 17.02 0 1 4 4
#> 4 22.8 4 108 93 3.85 2.320 18.61 1 1 4 1
#> 5 21.4 6 258 110 3.08 3.215 19.44 1 0 3 1
#> 6 18.7 8 360 175 3.15 3.440 17.02 0 0 3 2
#> 7 18.1 6 225 105 2.76 3.460 20.22 1 0 3 1This looks like the head of the mtcars dataset. So we
have successfully read from the workbook. Now you want to export the
workbook to a file:
wb |> wb_save(file = "my_first_worksheet.xlsx")Alternatively you can directly open it in a spreadsheet software (if you have one installed):
wb |> wb_open()Once again, lets try this with the USPersonalExpenditure
dataset:
wb <- wb_workbook()
wb_add_worksheet(wb, sheet = "USexp")
wb_add_data(wb, "USexp", USPersonalExpenditure)#> Error : Can't add data to a workbook with no worksheet.
#> Did you forget to add a worksheet with `wb_add_worksheet()`?Dang! What did we do? We’ve added a worksheet, but wait, did we? No, you have to assign wrapper functions to an object for them to have an effect. Wrapper functions do not alter the workbook objects they are executed on. You can check that the workbook has no worksheets:
wb |> wb_get_sheet_names()
#> named character(0)Once we assign a sheet, this changes, and the data was correctly written:
wb <- wb_workbook()
wb <- wb_add_worksheet(wb, sheet = "USexp")
wb <- wb_add_data(wb, "USexp", USPersonalExpenditure)
wb_get_sheet_names(wb)
#> USexp
#> "USexp"
wb_to_df(wb)
#> 1940 1945 1950 1955 1960
#> 2 22.200 44.500 59.60 73.2 86.80
#> 3 10.500 15.500 29.00 36.5 46.20
#> 4 3.530 5.760 9.71 14.0 21.10
#> 5 1.040 1.980 2.45 3.4 5.40
#> 6 0.341 0.974 1.80 2.6 3.64Now you’re probably thinking, I don’t want to assign the workbook
object all the time and all the wb_ functions are a little
tedious to type. There is an alternative for you and it is called
chaining. Since the workbook is a R6 object internally, you
can make use of chains. Basically every function that starts with
wb_ should have a underlying function of the same name
without the prefix. So our data writing example from above can be
written as:
wb <- wb_workbook()$add_worksheet("USexp")$add_data(x = USPersonalExpenditure)
wb$to_df()
#> 1940 1945 1950 1955 1960
#> 2 22.200 44.500 59.60 73.2 86.80
#> 3 10.500 15.500 29.00 36.5 46.20
#> 4 3.530 5.760 9.71 14.0 21.10
#> 5 1.040 1.980 2.45 3.4 5.40
#> 6 0.341 0.974 1.80 2.6 3.64Whether you use wrapper functions or chain functions is up to you and
personal preference. There is just one thing to remember, the
documentation is exclusively written for the wrapper function. So if you
want to know the arguments for the wb$add_data() part, you
have to lookup the wrapper functions man page
?wb_add_data.
Importing as workbook
In addition to importing directly from xlsx or xlsm files,
openxlsx2 provides the wbWorkbook class used
for importing and modifying entire the openxml files in R.
This workbook class is the heart of openxlsx2
and probably the reason why you are reading this manual in the first
place.
Importing a file into a workbook looks like this:
# the file we are going to load
file <- system.file("extdata", "openxlsx2_example.xlsx", package = "openxlsx2")
# loading the file into the workbook
wb <- wb_load(file = file)The additional options wb_load() provides are for
internal use: sheet loads only a selected sheet from the
workbook and data_only reads only the data parts from a
workbook and ignores any additional graphics or pivot tables. Both
functions create workbook objects that can only be used to read data,
and we do not recommend end users to use them. Especially not if they
intend to re-export the workbook afterwards.
Once a workbook is imported, we provide several functions to interact
with and modify it (the wb_to_df() function mentioned above
works the same way for an imported workbook). It is possible to add new
sheets and remove sheets, as well as to add or remove data. R-plots can
be inserted and also the style of the workbook can be changed, new
fonts, background colors and number formats. There is a wealth of
options explained in the man pages and the additional style vignette
(more vignettes to follow).
Exporting data
Exporting data frames or vectors
If you want to export a data frame from R, you can use
write_xlsx() which will create an xlsx file. This file can
be tweaked further. See ?write_xlsx to see all the options.
(further explanation and examples will follow).
write_xlsx(x = mtcars, file = "mtcars.xlsx")Exporting a wbWorkbook
Imported workbooks can be saved as xlsx or xlsm files with the
wrapper wb_save() or with wb$save(). Both
functions take the filename and an optional overwrite
option. If the latter is set, an optional guard is provided to check if
the file you want to write already exists. But be careful, this is
optional. The default is to save the file and replace an existing file.
Of course, on Windows, files that are locked (for example, if they were
opened by another process) will not be replaced.
# replace the existing file
wb$save("mtcars.xlsx")
# do not overwrite the existing file
try(wb$save("mtcars.xlsx", overwrite = FALSE))
dims/ wb_dims()
In openxlsx2 functions that interact with worksheet
cells are using dims as argument and require the users to
provide these. dims are cells or cell ranges in A1
notation. The single argument dims hereby replaces
col/row, cols/rows
and xy. Since A1 notation is rather simple in the first few
columns it might get confusing after the 26. Therefore we provide a
wrapper to construct it:
# various options
wb_dims(from_row = 4)
#> [1] "A4"
wb_dims(rows = 4, cols = 4)
#> [1] "D4"
wb_dims(rows = 4, cols = "D")
#> [1] "D4"
wb_dims(rows = 4:10, cols = 5:9)
#> [1] "E4:I10"
wb_dims(rows = 4:10, cols = "A:D") # same as below
#> [1] "A4:D10"
wb_dims(rows = seq_len(7), cols = seq_len(4), from_row = 4)
#> [1] "A4:D10"
# 10 rows and 15 columns from indice B2.
wb_dims(rows = 1:10, cols = 1:15, from_col = "B", from_row = 2)
#> [1] "B2:P11"
# data + col names
wb_dims(x = mtcars)
#> [1] "A1:K33"
# only data
wb_dims(x = mtcars, select = "data")
#> [1] "A2:K33"
# The dims of the values of a column in `x`
wb_dims(x = mtcars, cols = "cyl")
#> [1] "B2:B33"
# a column in `x` with the column name
wb_dims(x = mtcars, cols = "cyl", select = "x")
#> [1] "B1:B33"
# rows in `x`
wb_dims(x = mtcars)
#> [1] "A1:K33"
# in a wb chain
wb <- wb_workbook()$
add_worksheet()$
add_data(x = mtcars)$
add_fill(
dims = wb_dims(x = mtcars, rows = 1:5), # only 1st 5 rows of x data
color = wb_color("yellow")
)$
add_fill(
dims = wb_dims(x = mtcars, select = "col_names"), # only column names
color = wb_color("cyan2")
)
# or if the data's first coord needs to be located in B2.
wb_dims_custom <- function(...) {
wb_dims(x = mtcars, from_col = "B", from_row = 2, ...)
}
wb <- wb_workbook()$
add_worksheet()$
add_data(x = mtcars, dims = wb_dims_custom())$
add_fill(
dims = wb_dims_custom(rows = 1:5),
color = wb_color("yellow")
)$
add_fill(
dims = wb_dims_custom(select = "col_names"),
color = wb_color("cyan2")
)A note on speed and memory usage
The current state of openxlsx2 is that it is reasonably
fast. That is, it works well with reasonably large input data when
reading or writing. It may not work well with data that tests the limits
of the openxml specification. Things may slow down on the R
side of things, and performance and usability will depend on the speed
and size of the local operating system’s CPU and memory.
Note that there are at least two cases where openxlsx2
constructs potentially large data frames (i) when loading,
openxlsx2 usually needs to read the entire input file into
pugixml and convert it into long data frame(s), and
wb_to_df() converts one long data frame into two data
frames that construct the output object and (ii) when adding data to the
workbook, openxlsx2 reshapes the input data frame into a
long data frame and stores it in the workbook, and writes the entire
worksheet into a pugixml file that is written when it is complete.
Applying cell styles, date conversions etc. will further slow down the
process and finally the sheets will be zipped to provide the xlsx
output.
Therefore, if you are faced with an unreasonably large dataset,
either give yourself enough time, use another package to write the xlsx
output (openxlsx2 was not written with the intention of
working with maximum memory efficiency), and by all means use other ways
to store data (binary file formats or a database). However, we are
always happy to improve, so if you have found a way to improve what we
are currently doing, please let us know and open an issue or a pull
request.